회사에서 PPT를 활용하다 보면 엑셀파일을 첨부하면 좋은 상황들이 종종 생깁니다. 그래서 오늘은 PPT 슬라이드에 엑셀 파일 첨부 방법 및 참고사항에 대해서 알아보도록 하겠습니다.
1. 엑셀 파일 첨부 방법
1) 우선 PPT 화면을 띄워 놓고 최상단 [삽입]을 클릭합니다. 엑셀을 슬라이드에 삽입하는 거니까 [삽입] 클릭!
그리고 아래 많은 아이콘 중에 [개체] 라고 적혀있는 아이콘을 클릭합니다.
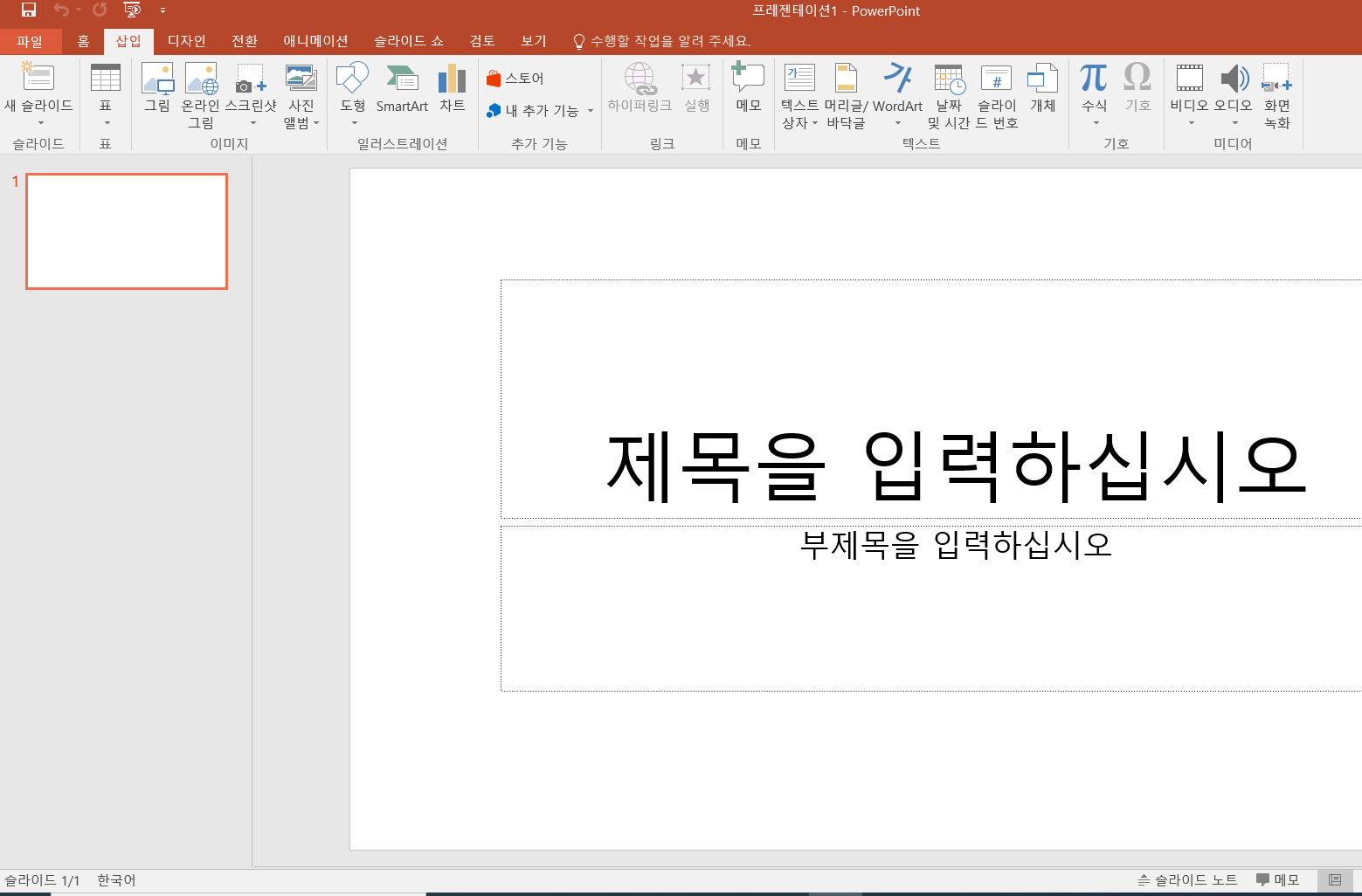
2) [개체 삽입]이라는 팝업창이 나타나게 되는데요. 여기서 왼쪽에 [파일로부터 만들기]를 클릭하고, [찾아보기] 버튼을 통해 첨부하려는 엑셀 파일을 선택하고, 오른쪽에 [아이콘으로 표시] 버튼을 클릭합니다.

3) [아이콘 변경] 버튼을 클릭하면 새로운 팝업창이 나오는데 여기서 PPT에 표시될 엑셀 파일의 아이콘과 파일명을 설정할 수 있습니다. [캡션]에서 원하는 파일명을 입력하고 [확인] 버튼을 클릭합니다.
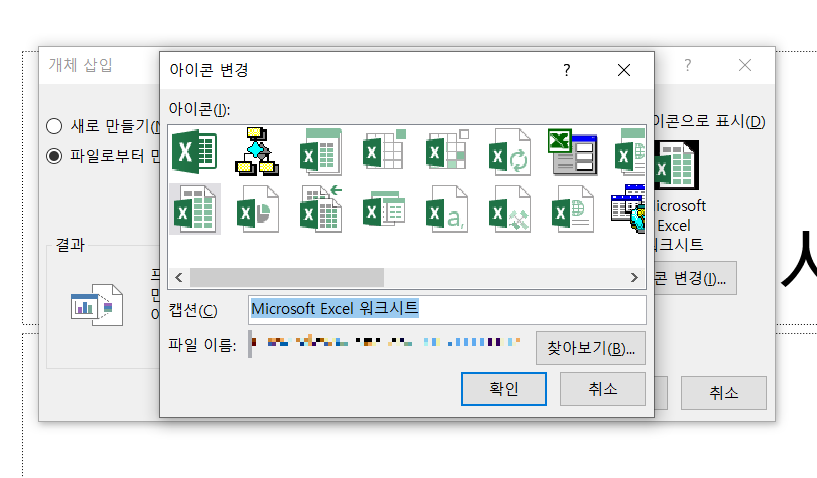
4) 저는 파일명을 '좋아 좋아'로 설정했는데요. PPT 슬라이드에 아래와 같이 엑셀파일 아이콘이 생성되고 클릭하면 해당 엑셀 파일이 열리게 됩니다.
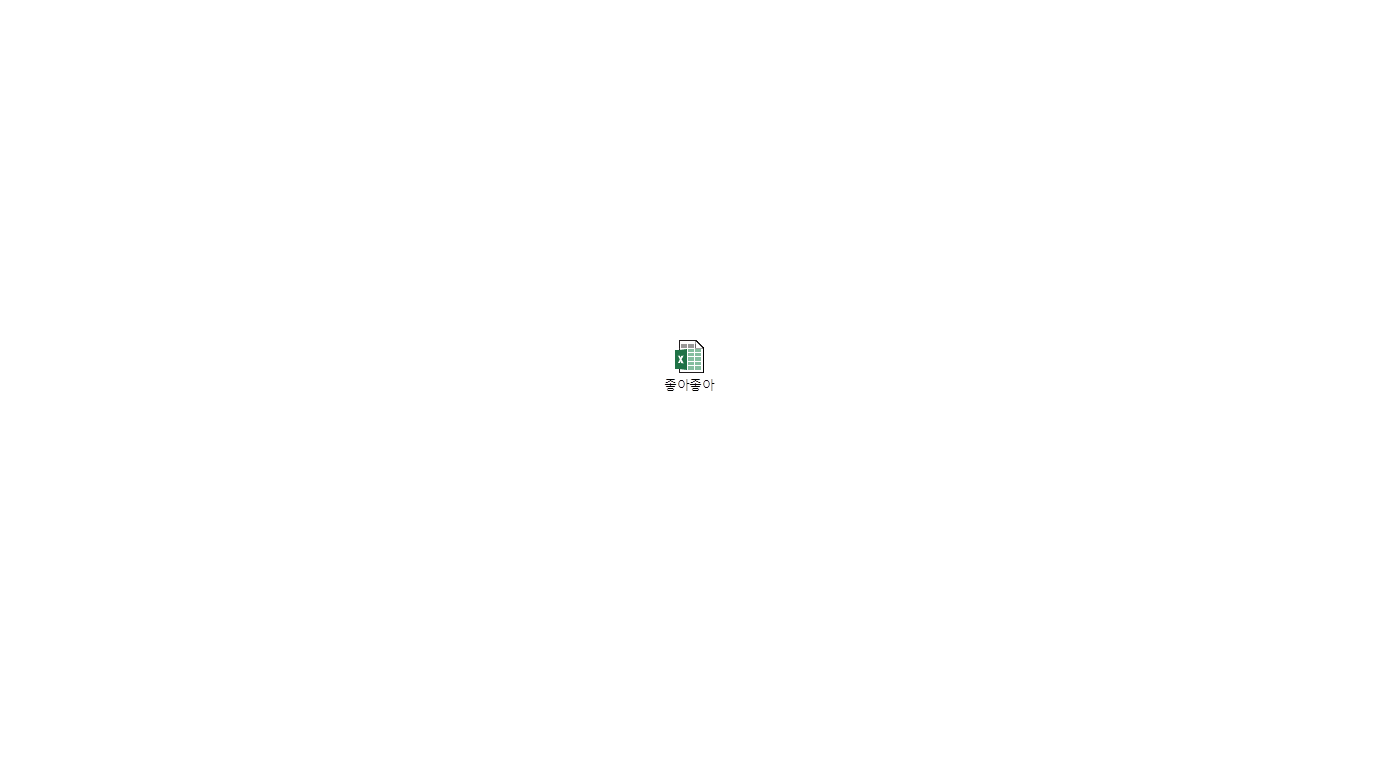
2. 참고 사항
이렇게 PPT 슬라이드에 엑셀 파일을 첨부하고, 다른 사람에게 공유할 때 별도로 엑셀 파일을 같이 공유하지 않아도 해당 PPT 파일을 통해 엑셀 파일을 열어 볼 수 있습니다. 저는 이게 항상 궁금했었는데 이번에 알게 되었네요.
이상으로 PTT 슬라이드에 엑셀 파일 첨부 방법 및 참고사항에 대해 알아보았습니다.
2023.11.21 - [꿀정보가져가] - 회사 아웃룩 대용량 첨부 파일 메일 송부 방법 및 주의사항 (무료)
회사 아웃룩 대용량 첨부 파일 메일 송부 방법 및 주의사항 (무료)
많은 회사에서 메일 시스템으로 아웃룩을 사용하고 있습니다. 아웃룩을 사용하면서 대용량 파일을 회사 내부 또는 외부로 송부해야 하는 경우가 종종 생기는데요. 회사 보안 정책 때문인지 대
sale91.tistory.com
2023.07.29 - [꿀정보가져가] - 아웃룩 서명 설정 방법(메일 작성 시 인사말, 연락처 등 디폴트 하기)
아웃룩 서명 설정 방법(메일 작성 시 인사말, 연락처 등 디폴트 하기)
국내 많은 기업에서 아웃룩 메일을 활용하고 있는데요. 아웃룩 메일을 새로 쓸 때마다 '안녕하세요', '저는 누구입니다.', '감사합니다.', '누구누구 드림' 등 문구를 타이핑하면 너무 귀찮고, 시
sale91.tistory.com
'꿀정보가져가' 카테고리의 다른 글
| 요양보호사 알바 시급 월급 얼마나 될까? (0) | 2024.02.04 |
|---|---|
| 간병인 요양보호사 뜻 차이점 정리 (0) | 2024.01.28 |
| 법정 자동차 종합검사 후기, 준비물, 비용, 소요시간 (0) | 2023.12.14 |
| 여러 음성 파일 음량(데시벨) 일정하게 출력 하는 2가지 무료 방법 및 주의사항 (0) | 2023.11.21 |
| 음성 파일 확장자 변경 방법(M4A 에서 MP3, 무료, 설치 필요 없음) (1) | 2023.11.21 |




댓글